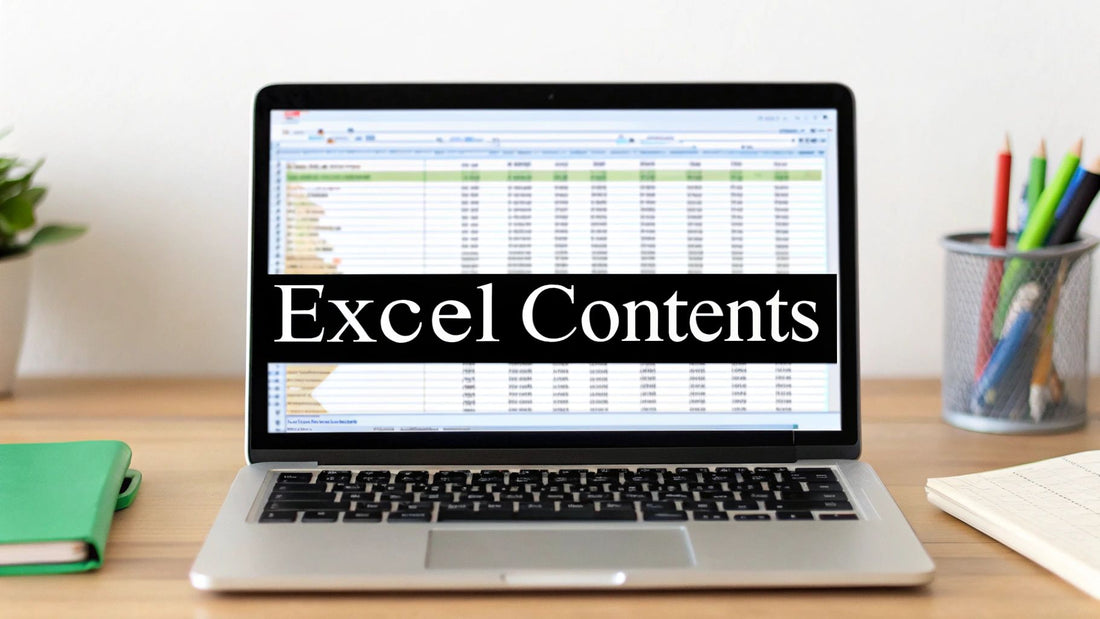
Create a Table of Contents in Excel Quickly & Easily
Share
Why Your Excel Workbooks Need a Table of Contents
Navigating a complex Excel file can be a real challenge. Multiple worksheets, hidden data, and intricate formulas can quickly make a spreadsheet feel overwhelming. This is where a table of contents becomes invaluable, transforming a chaotic workbook into a user-friendly and professional resource. A well-structured table of contents acts as a central navigation hub, providing a clear overview of your workbook's organization.
Imagine a financial model with numerous interconnected sheets for various departments, revenue streams, and expense categories. Locating specific information within such a model can be time-consuming and frustrating without a clear roadmap. A table of contents provides that roadmap, allowing users to jump directly to the relevant sections.
This not only saves valuable time but also reduces the risk of errors caused by navigating to the wrong sheet or cell.
Collaboration and Clarity
A table of contents significantly improves collaboration. When multiple people work on the same workbook, a centralized navigation system ensures everyone understands the file structure. This reduces confusion and streamlines communication, especially when sharing files with colleagues unfamiliar with the workbook's layout. Understanding the importance of Excel in data management is crucial.
Given that Excel has an estimated user base of 1.1 billion to 1.5 billion people worldwide, it’s clear this tool plays a vital role in diverse professional and personal contexts. This widespread use underscores the need for efficient navigation within complex workbooks. You can find more detailed statistics here.
From Spreadsheet to Resource
Creating a table of contents in Excel might seem unusual since Excel is primarily known for data manipulation rather than document management. However, implementing a table of contents is a valuable practice for anyone working with substantial Excel files. Ultimately, a well-designed table of contents elevates your workbooks from simple spreadsheets to organized, accessible, and professional resources.
Creating Your First Excel Table of Contents: The Essentials
Navigating a large Excel workbook with numerous sheets can be a real challenge. Nobody enjoys wasting time clicking through countless tabs to find the information they need. A well-structured table of contents provides a central navigation hub, making your workbook a user-friendly and professional resource. This section offers a practical, step-by-step guide to creating your first navigation hub within Excel.
Setting Up Your Contents Sheet
Start by creating a new sheet specifically for your table of contents. Name it "Contents" to keep it distinct and readily accessible. List all the important worksheet names within your workbook in a single column on this sheet. Logical organization of these names is key for clarity. For example, if you're tracking monthly sales, use names like "Jan Sales," "Feb Sales," and so on, instead of generic names like "Sheet1."
Next, create hyperlinks for each sheet name. Select a sheet name in your "Contents" sheet and press CTRL + K to insert a hyperlink. Link each table of contents entry directly to its corresponding worksheet. This enables users to jump straight to the required information with a single click. These simple links form the basis of any effective table of contents.
Enhancing Your Table of Contents
Consider the specific needs of your audience when designing your table of contents. A one-size-fits-all approach doesn't work in Excel. If your audience is a sales team, organizing the table of contents by product category or region might be most effective. For financial reports, structuring it by time period or department could be more suitable. For more advanced calculations within your worksheets, you might find resources like How to master SUMPRODUCT helpful.
It's common for users to work with multiple spreadsheets concurrently. The average user works with about 2.6 spreadsheets at the same time, with almost two-thirds juggling two or three. This highlights the critical importance of clear and efficient navigation. More detailed statistics on spreadsheet usage can be found here.
To further illustrate the different ways you can create a Table of Contents, let's compare some basic and advanced methods.
To help you choose the right method for your needs, the following table compares basic and advanced table of contents methods in Excel. It considers factors like complexity, implementation time, and navigation features.
| Method | Complexity | Time to Implement | Navigation Features | Best For |
|---|---|---|---|---|
| Manually created hyperlinks | Low | Quick (minutes) | Basic hyperlinks | Small workbooks, simple navigation |
| Using the INDIRECT function | Medium | Moderate (15-30 minutes) | Dynamic links, updates automatically | Workbooks with frequent changes |
| VBA macro | High | Time-consuming (30+ minutes) | Highly customizable, advanced features like search | Large, complex workbooks, sophisticated navigation |
As you can see, the best method depends on the size and complexity of your workbook and the level of sophistication you need for your navigation.
Measuring the Impact
The infographic below visually represents the impact a table of contents can have on key metrics: average navigation time, error rate, and user satisfaction.

As the infographic demonstrates, a table of contents can significantly improve efficiency. It drastically reduces navigation time, minimizes errors, and contributes to greater user satisfaction. By implementing these basic steps, you can transform a simple list into a powerful navigation tool, making your workbooks easily accessible to everyone, regardless of their Excel expertise. This is just the starting point. As your workbooks grow in complexity, you can explore more advanced techniques for building a table of contents in Excel.
Beyond Basics: Advanced Navigation With Strategic Hyperlinks
A basic table of contents in an Excel spreadsheet is a good starting point, but truly efficient navigation requires a more strategic use of hyperlinks. Instead of simply linking to worksheets, you can create precise navigation that takes users directly to specific ranges, cells, or named areas within your spreadsheet. This level of control transforms your workbook into an interactive and easily navigable resource. This section explores how financial modeling and data analysis experts use these advanced hyperlinking strategies to boost efficiency and clarity.
Pinpoint Accuracy With Hyperlinks to Ranges and Cells
Imagine a large financial model with hundreds of rows and columns of data. Linking only to the worksheet forces users to scroll and search for the relevant information. Instead, create hyperlinks that take them directly to a specific cell or range, saving time and minimizing frustration. For example, instead of linking to "Income Statement," link directly to the "Net Income" cell on that sheet. This pinpoint accuracy dramatically improves the user experience, especially in data-heavy workbooks.
Named Ranges for Dynamic Navigation
Named ranges provide a powerful tool for dynamic navigation. By assigning a descriptive name to a specific cell or range, you create a user-friendly and robust navigation method. Even if the location of your data changes due to updates or insertions, the named range automatically adjusts, ensuring your hyperlinks remain accurate. This flexibility makes your table of contents more resilient and reduces maintenance. It’s particularly helpful in dynamic workbooks where data frequently changes.
Interactive Table of Contents With Dropdown Menus
Data analysts often use dropdown menus combined with data validation lists to create interactive tables of contents. These menus act like interactive contents pages, allowing users to select a specific section from a list and instantly jump to it. This streamlined approach significantly reduces clicks and simplifies information access. This is especially helpful for users unfamiliar with the workbook's structure.
You might be interested in: How to master Power Query in Excel for more advanced data handling techniques that can complement a robust table of contents.

Building Multi-Level Navigation
For complex spreadsheets, consider a multi-level navigation structure. This approach manages intricate relationships between different workbook sections. Imagine a financial model with separate sections for each department, further broken down by region. A multi-level table of contents allows users to first select the department and then drill down to the specific regional data. This hierarchical structure provides a clear path through even the most extensive spreadsheets.
Transforming Spreadsheets Into Interactive Resources
These advanced hyperlinking techniques transform static spreadsheets into dynamic, interactive resources. By providing precise, user-friendly navigation, you improve team productivity and eliminate confusion. A strategically designed table of contents not only simplifies access to information but also enhances the overall user experience, making your complex data easier to manage and understand.
Automation Magic: Let Macros Build Your Contents Page
Maintaining a table of contents in Excel can be a real chore, especially when your workbook is constantly changing. Adding, deleting, or renaming sheets means manually updating the contents page. This is where the magic of VBA macros comes in. Excel pros use macros to automate this, keeping their navigation perfect with minimal work.
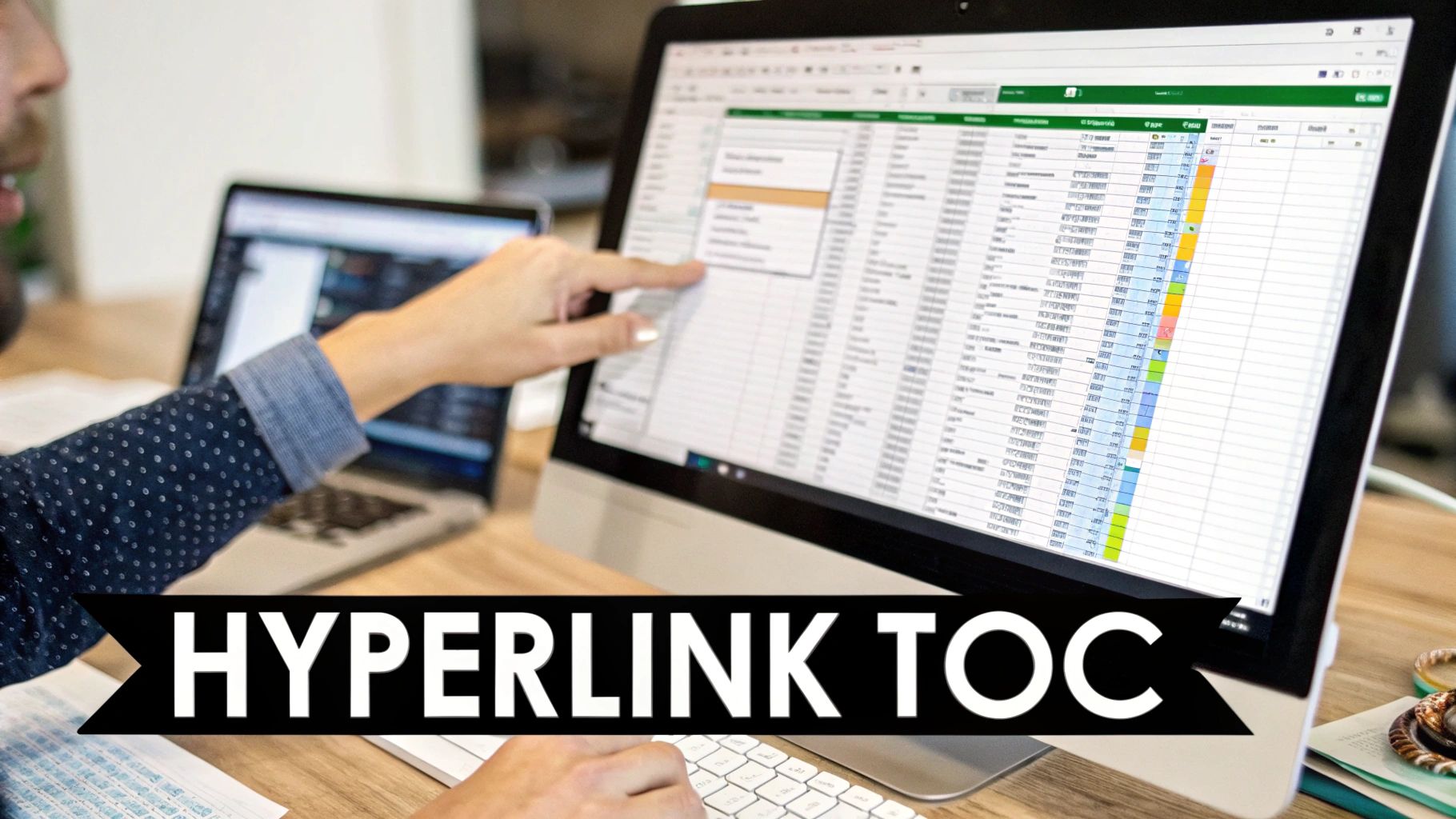
Understanding VBA Macros
A VBA macro is a series of commands that automates a task in Excel. Think of it as a mini-program within your spreadsheet. You can create a macro to automatically generate and update your table of contents. No more manual edits – the macro takes care of everything. This is especially useful for financial analysts or anyone dealing with complex, ever-changing workbooks.
Building an Automatic Table of Contents Generator
You don’t need to be a coding whiz to create a helpful macro. The following VBA code is a great starting point:
Sub AutoTOC()
Dim ws As Worksheet Dim i As Integer
i = 1
For Each ws In ThisWorkbook.Worksheets
Sheets("Contents").Cells(i, 1).Value = ws.Name
Sheets("Contents").Cells(i, 1).Hyperlinks.Add Anchor:=Sheets("Contents").Cells(i, 1), Address:="", SubAddress:=ws.Name & "!A1", TextToDisplay:=ws.Name
i = i + 1
Next ws
End Sub
This code scans your workbook and lists each sheet’s name on a "Contents" sheet, creating a hyperlink to each one. The TextToDisplay argument makes sure the link text is the sheet name, keeping things clear and functional.
Dynamic Updates for Evolving Workbooks
A major benefit of using macros is the dynamic updating capability. Your table of contents automatically adjusts when sheets are added, renamed, or even restructured. Add a new sheet called "Q3 Budget," and the macro includes it with the correct hyperlink. For more automation tips, check out this guide on How to master Excel report automation. This keeps your navigation current with very little effort on your part.
When to Automate and When to Keep it Simple
Automation is powerful, but it's not always necessary. For smaller workbooks with few changes, a manual table of contents might be more practical. For large, dynamic workbooks, however, the time saved by automation is significant. Think about your workbook's size, complexity, and how often it changes to choose the best approach.
Power Up Your Navigation With Macros
Macros offer a simple yet effective way to manage your table of contents in Excel. They reduce manual work, improve accuracy, and keep your navigation in sync with your data. Learning VBA basics opens up a new level of efficiency, creating a more interactive experience for anyone using your spreadsheets.
Designing a Navigation System People Actually Want to Use
Even the most functional table of contents in Excel fails if it's confusing or difficult to use. This section explores the design principles that transform basic navigation into intuitive user experiences. We'll look at how data visualization experts use color, typography, and visual cues to create efficient navigation. We'll also discuss how Excel professionals balance aesthetics with practical functionality and accessibility.
Color Coding and Visual Hierarchy
Effective color coding can instantly communicate content categories within your table of contents. For example, shades of blue could represent financial data, green for operational metrics, and orange for sales figures. This allows users to quickly find the information they need.
Pair this with a clear visual hierarchy. Using headings, subheadings, and indentation guides users through the different levels of your workbook. This structured approach makes navigation straightforward and predictable.
Typography for Readability
The choice of font significantly impacts readability. Select a clear, easy-to-read font like Arial or Calibri for your table of contents and worksheet titles. Avoid decorative fonts, which can be distracting.
Maintaining consistent font sizes for headings and body text within the table of contents ensures a professional and organized appearance. This consistency also improves the user experience.
Visual Cues for Context
Icons provide immediate context and make your table of contents more engaging. A dollar sign icon next to financial sheets, a graph icon for charts, or a calendar icon for monthly reports quickly communicates each section's content.
However, avoid overusing icons. Too many can clutter the navigation and become confusing. To streamline the table of contents creation process, consider advanced features like macros, similar to those used in document workflow automation.
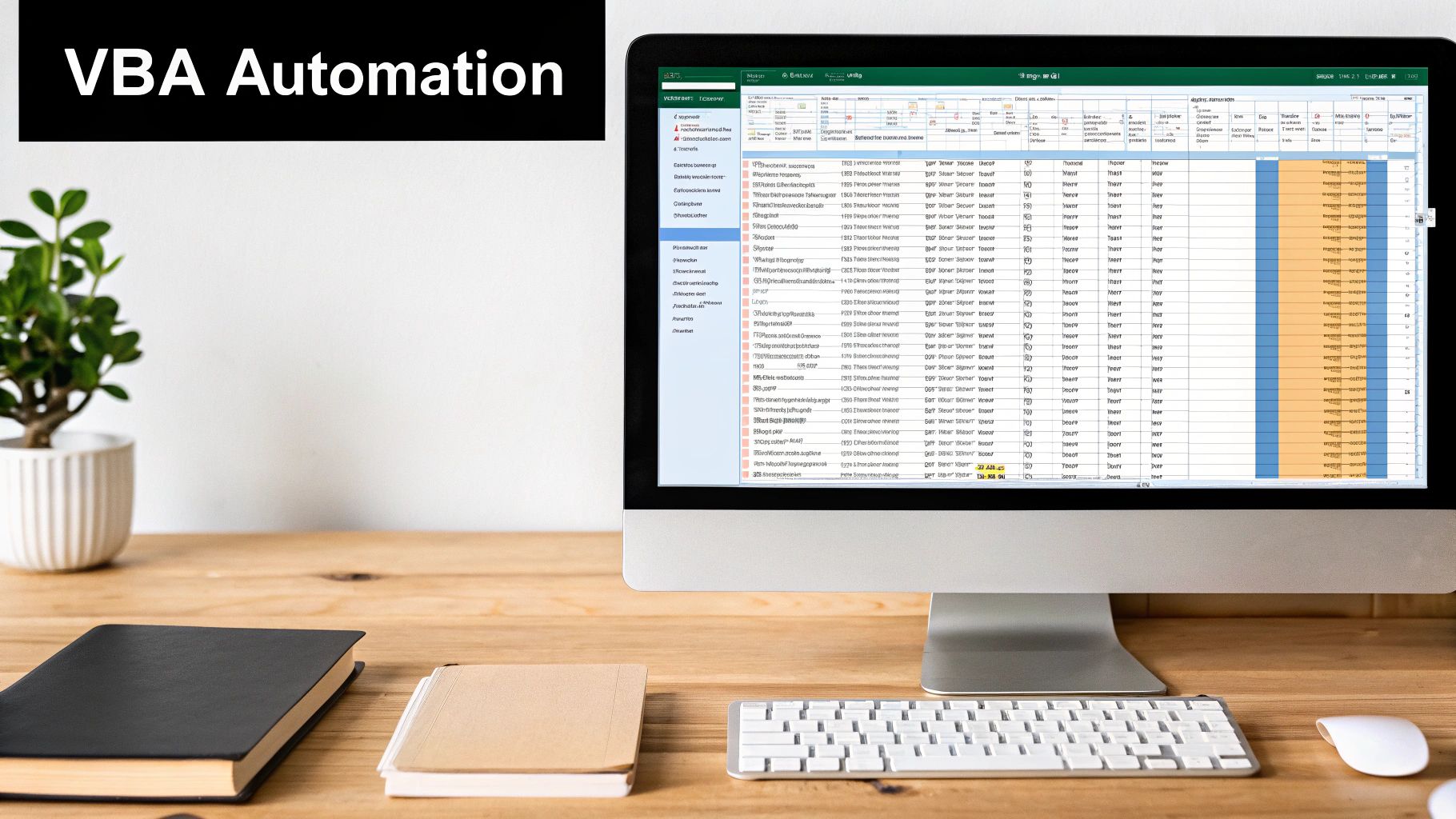
Conditional Formatting and Spacing
Conditional formatting highlights key information within the table of contents. For instance, it can visually indicate recently updated sheets or those requiring immediate attention. This feature helps users prioritize their workflow.
Thoughtful use of spacing also improves readability. Ensure adequate spacing between table of contents entries to prevent a cluttered appearance and enhance visual clarity.
Accessibility for All Users
Consider accessibility when designing your navigation. Ensure sufficient color contrast for users with visual impairments. Use descriptive link text instead of generic phrases like "click here."
For large workbooks, consider offering multiple navigation options. You might be interested in how to master merging Excel workbooks for better file management. This ensures everyone can access the information they need.
Improving User Satisfaction
By combining these design elements – color coding, typography, visual cues, conditional formatting, and thoughtful spacing – you create a table of contents that is both functional and visually appealing. This enhances user comprehension, improves satisfaction, and makes navigating complex Excel workbooks a more positive experience. A well-designed table of contents is not just a list of links; it's key to making your data accessible, understandable, and more impactful.
Troubleshooting: Fixing What Goes Wrong With Excel Navigation
Even a well-designed table of contents in Excel can sometimes hit a snag. This troubleshooting guide tackles common navigation problems users face in their spreadsheets. From broken links to managing massive workbooks, we'll offer practical solutions drawn from real-world scenarios and expert advice.
Broken Hyperlinks: The Most Common Culprit
One of the most frequent issues is broken hyperlinks. This typically happens when a linked worksheet is moved, renamed, or deleted, resulting in an error message. The simplest fix is to right-click the broken link in your Excel table of contents and edit it to point to the correct location.
However, this can be time-consuming for large workbooks. A better approach uses named ranges for your links. This ensures the link remains intact even if the sheet's position within the workbook changes.
Overwhelmingly Large Workbooks
Navigation can become difficult in large workbooks with numerous worksheets. A single, flat table of contents might not be sufficient. Consider building a multi-level table of contents.
This involves a main table of contents linking to secondary tables for different workbook sections, similar to chapters and subchapters in a book. This method creates a more manageable navigation.
Maintaining Your System During Frequent Changes
Maintaining the table of contents can become a real chore if your workbook's structure changes frequently. Adding or removing sheets requires updating the table of contents each time. Automating this with a VBA macro is the best solution.
A macro can automatically scan and rebuild your Excel table of contents, ensuring accuracy. This saves time and reduces the risk of human error. Learn more in our article about How to master tracking changes in Excel.
Optimizing Performance in Data-Heavy Workbooks
Even navigation can slow performance in data-heavy workbooks. Overusing volatile functions in hyperlinks can bog things down. Opt for simpler link structures whenever possible.
Also, consider the HYPERLINK function combined with named ranges for efficient navigation. This reduces calculation overhead, boosting overall workbook performance.
Compatibility Issues and Collaborative Environments
Compatibility issues can arise when sharing workbooks across different Excel versions or platforms like SharePoint. Ensure everyone uses compatible Excel versions to avoid broken links or formatting discrepancies.
Storing the workbook centrally and using clear naming conventions for sheets and ranges also minimizes confusion.
Let's look at a quick summary of common issues and their solutions:
Common Table of Contents Issues and Solutions This table outlines frequent problems encountered when creating tables of contents in Excel and provides practical solutions.
| Problem | Possible Causes | Solution | Prevention Tips |
|---|---|---|---|
| Broken Hyperlinks | Moved, renamed, or deleted sheets | Edit hyperlink, use named ranges | Use named ranges consistently |
| Slow Navigation | Excessive volatile functions, complex links | Simplify links, use HYPERLINK function |
Optimize link formulas |
| Unwieldy Table of Contents | Too many worksheets, flat structure | Multi-level table of contents | Implement a hierarchical structure |
| Inconsistent Navigation | Collaborative edits, different Excel versions | Centralized storage, clear naming conventions | Standardize naming and version control |
By addressing these common issues and implementing preventative measures, you can ensure a reliable and efficient table of contents, even in complex Excel workbooks. This allows you to focus on your data analysis, rather than wrestling with navigation frustrations.
Ready to level up your Excel game? Check out SumproductAddict's Excel-themed gear and accessories. From T-shirts to desk mats, we have what you need to express your Excel passion. Visit SumproductAddict today and use code FIRST10 for 10% off your first order!